V6プラス環境下でVPNを使う
以前は自宅でVPN設定をして内線で自宅固定回線などをつかっていましたが、V6プラス環境に移行して今までのVPNが使えなくなりました。この状況から随分経ちますが、特に困った事も無かったので放置していましたが、このコロナ騒ぎの中、自宅へのVPN接続を再度設定しようと思い立ちましたので自分の備忘録として設定までの内容を書いておこうと思います。
まず環境は以下の通り
- 回線:フレッツ光ネクスト
- プロバイダ: NIFTY V6プラス
- 光ルーター: PR-500MI (ひかり電話利用)
- NAS: Synology DS216+
- 接続機器: iPhone X(iOS 13.5)
V6プラスを使う前はIPv4の環境下で PR-500MIのNTTのひかり電話ルータでVPNサーバー機能があるので、それを利用するだけで比較的簡単にVPN環境を手に入れられました。その説明は以下の場所で丁寧に説明されています。
しかしながらV6プラスを使うとプロバイダ側の設定から IPv4周りの設定 「接続先設定(IPv4 PPPoE)の設定などが出来なくなります。VPNサーバー設定もメニューから消えてしまいます。下のようにグレーアウトして設定出来ません。

NTTのひかり電話ルータでのVPN設定は出来なくなってしまいます。ではどうするか?
基本は以下の記事が大変参考になります。違うのはルーターがYAMAHAかPR-500MIという違いだけです。装置が違うのでポートフォワーディングの方法が異なるだけです。
上記方法をなぞっていきます。
SynologyのNASがあるのでコレをVPNサーバーに仕立てます。SynologyのVPNサーバーはSynologyの”VPN Server" パッケージをNASにインストールします。このインストールと設定方法は以下にあります。
https://www.synology.com/ja-jp/knowledgebase/DSM/help/VPNCenter/vpn_setup
ここに有るように VPN Serverには以下の3つのVPNが選択できます。
の3種あります。 NTTのひかり電話ルータのVPNではこの1,3番の方式が選択できました。ただ前述したとおり IPv4周りの設定でポートフォワーディングの設定も出来なくなっています。それぞれのVPN方式で PPTPは TCP1723番、IPプロトコル47番、L2TPはUDP500番、4500番がOpen VPN設定はUDP443番または1195番となっていますがポートフォワーディングの設定が出来ない以上、ひかり電話ルータを通過する事が出来ません。
という事でどうするか?
A:ひかり電話ルータで自分の環境で使えるポートを探す
B:そのポート番号でひかり電話ルータのポートフォワーディングを設定する
C:決定したポートにSynology NASのVPNでポート番号が変更可能なOpen VPNを使って設定する。
がサーバー側の設定となります。
クライアント側は
D:クライアント iOSにOpen VPNアプリを入れて設定する。
です。
【サーバ側の設定】
A:ひかり電話ルータで自分の環境で使えるポートを探す
V6プラス環境下では ひかり電話ルータを「配信済事業者ソフトウェア一覧」設定を以下のURLから開きます。
Webブラウザから、「http://192.168.1.1:8888/t」へアクセスします

この IPv4設定を開きます。

ここで利用可能ポートが羅列されています。この中のポートを使ってポートフォワーディングを仕掛けます。この利用ポートは人それぞれになっていると思います。使うポートはポート一覧の動的・プライベートポートで且つ利用していないポートを選択するのが良いと思います。動的・プライベートポートは以下を参照してください。
決定した利用
B:そのポート番号でひかり電話ルータのポートフォワーディングを設定する
IPv4の「静的NAPT設定」を開きます。

このNo.1をクリックして対象プロトコルを”UDP"に、公開対象ポートと宛先ポートをAで選択したポート番号を入力します。同じポート番号になります。宛先アドレスは自分のローカルな環境のNASの固定IPv4周りのアドレスを割り振ります。
C:決定したポートにSynology NASのVPNでポート番号が変更可能なOpen VPNを使って設定する。
SynologyのNASにインストールした、 VPN Serverを起動しその中のOpenVPNを選択します。
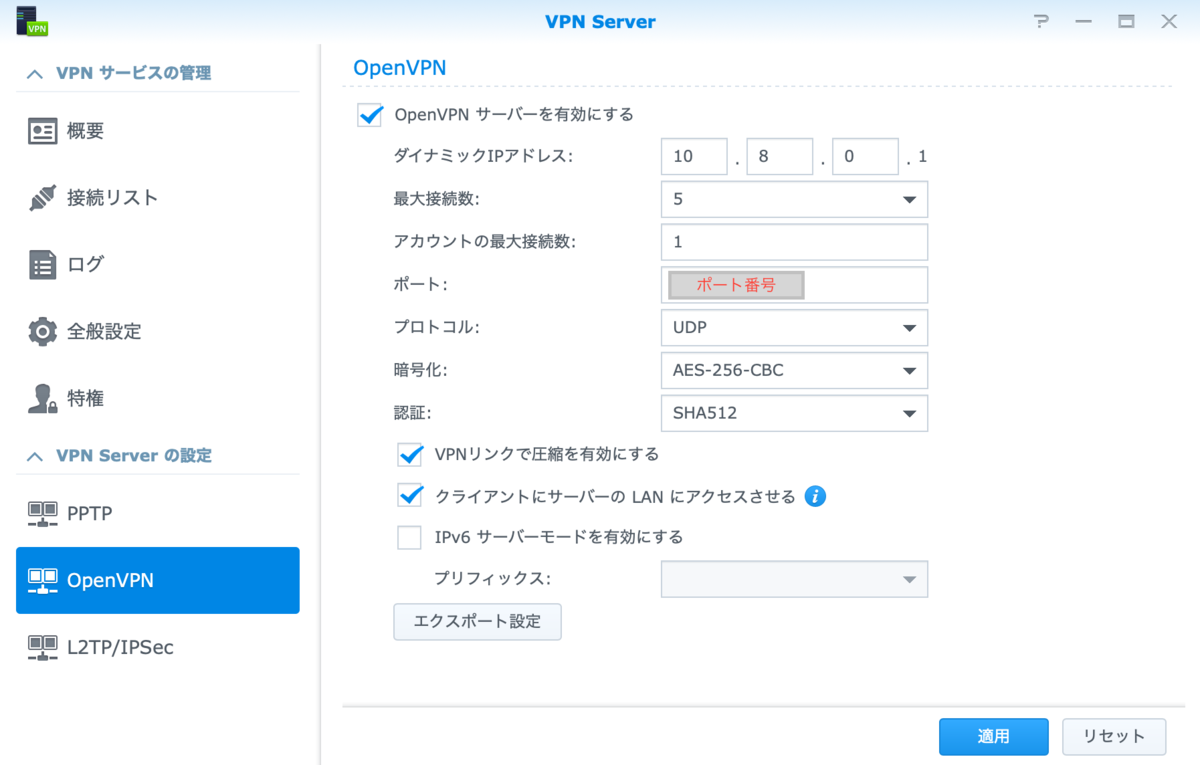
ここの"ポート:”に先ほど決定したポート番号と、プロトコルを”UDP"に設定します。その他の設定は基本デフォで良いです。「適用」を押して決定したのち「エクスポート設定」をクリックして設定ファイルをダウンロードします。以下の3つのファイルが"openvpn"というフォルダの中にありダウンロード出来ます。※適用をクリックした後でないと情報が更新されていませんので適用を押下したのちダウンロードしてください。
- VPNConfig.ovpn
が必要なファイルとなります。後ほどiOS端末で使います。これでサーバー側(自宅ネットワーク)の設定は完了です。
【クライアント側の設定】D:iOSにOpen VPNアプリを入れて設定する。
先ほどダウンロードしたファイルを編集します。その前に外部から自分のルータにアクセスするためにグローバルなIPアドレスまたはFQDN(Fully Quakified Domain Name)が必要になります。固定IPを持っていない人は通常IPアドレスはプロバイダ側から動的に割り当てられますので不定になります。そのためDDNS(ダイナミックDNS)を設定します。
これもまた、Synologyが提供していますので利用します。凄いですね。Synlogy!その設定方法は以下のリンクを参照してください。
FQDNとはインターネット上のコンピュータを特定する名前です。
Fully Qualified Domain Name - Wikipedia
www.hogehoge.com みたいな感じです。
これで取得した自分のFQDNを先ほどの”VPNConfig.ovpn”に編集していきますMacならテキストエディタなどで編集しましょう。編集する行は2つ
remote YOUR_SERVER_IP 1194
#redirect-gateway def1
の2行の赤文字の所を編集します。
“YOUR_SERVER_IP"のところを、利用可能なIPアドレスか、IPアドレスに正引きが可能なホスト名に書き換えます。
YOUR_SERVER_IP は先ほどDDNSで設定した、 FQDNを入れ、1194にはポートフォワーディング設定したポート番号を入れます。
#redirect-gateway def1 はコメントを外します。結果以下の様な感じにします。
remote hogehoge.synology.me [設定したポート番号]
redirect-gateway def1
編集したファイルはセーブしてください。
iOS側に Open VPNアプリをインストールした後、ファイルを転送し設定します。ここも先の紹介したページに詳細かつわかりやすい説明がありますので、参照してください。
VPN Serverで自宅にVPN接続(OpenVPN編)~DiskStation DS218j | モノを使い倒す
これでVPNの設定は完了です。
参考にさせて頂いたページではわかりやすく説明されています。非常に参考になりました。ありがとうございました。
しかしSynologyも凄いですね。買った甲斐がありました。